The Mac built in firewall controls incoming connections only. Lulu controls outgoing connections too, and is still relatively simple. Little Snitch is far more detailed and not free. From basic filtering to advanced proactive options, it is the best free Mac firewall that a novice can use. Murus protects your apps from unwanted network’s outgoing and incoming activities and controls apps’ internet access. It authorizes you to manage (and prevent) individual data leakage by controlling the app network.
Firewalls are a good line of defense against cyberattacks. They serve as a shield, monitoring your incoming and outgoing traffic based on predetermined security rules and filtering it based on your preferences.

A firewall is a system created to avoid unauthorized access to or from a private network. You can implement a firewall in either hardware or software form, or a combination of both of them. Firewalls help to prevent unauthorized Internet users from accessing private networks that are connected to the internet.
We recommend you to use them, as they may block malware from entering your PC and protect your privacy. Do you want a free firewall for your Mac computer? Here we have created a list of the best and the most reliable options for you.
What About Mac’s Firewall?
“But wait!” I hear you say. “Is not there a Firewall already installed on my Mac?“. Yes, that is true.
Mac’s firewall can control your incoming connections and give a pass to the apps that come with a trusted ID certificate. However, it is not enabled by default.
Free Firewall Protection
You can turn Mac’s firewall on by visiting the System Preferences > Security & Privacy > Firewall.
Next, you can go to Firewall Options to fully configure it. We would recommend that you check Block all incoming connections and Enable stealth mode.
You can also manually select which services and applications should be allowed access, which is useful for file sharing. To do that, go click + and select your app of choice. This way, you will always get a pop up when an unauthorized app wants to connect to your Mac.
Blocking incoming connections is crucial if applications are “listening” to them. This was a necessary step on Windows, as there were a lot of vulnerabilities just a few years ago. Macs do not have these kinds of problems, and that’s why it is by default, turned off.
However, this function has its place. Testing vulnerable software, like web servers, can be made completely safe by turning on Mac’s firewall.
Still, we would not recommend using it in your day-to-day. It has enough flaws, and you can easily get better one completely free.
What’s Wrong With Apple’s Firewall
For the most part, Mac’s firewall is a hassle. Its dialog can frequently pop up while you are running applications and slow you down. Accepting this app can also be risky since it mostly punches a hole in your firewall.
Furthermore, Mac’s firewall does not monitor your outgoing traffic. This means that, once you are one a public network, every program can easily connect online.
This is not good news for your privacy. If you’ve downloaded malware that wants to send your personal data somewhere else, Mac’s firewall can’t do anything to stop it. Yikes.
And this isn’t an imaginary scenario either. 2019 marked a particularly bad start for Apple, with more than 16 million infected Macs in April. Malware is simply everywhere, which is why it is smart to up your defenses.
Although firewalls should not be your only line of defense, they can be a good ally. And, since these babies are free, this should be a no-brainer.
3 Best Free Firewall Apps for Mac
Lulu
Lulu is a reliable shared-source firewall for Mac that will stop every unknown outgoing connection you do not approve of. It has the power to block even OS and 3rd party apps from transmitting your valuable data.
This is a completely free firewall, with no ads, premium features, or time trials.
Murus Lite
Murus uses the features of Apple’s own PF firewall to its potential. It features a simple, drag and drop interface that makes working with it easy. Aside from inbound filtering, Murus offers port management, bandwidth throttling, and numerous presets.
Radio Silence
Radio Silence lets you disable outgoing access for any app you want. We love it because it requires zero maintenance and is always on. It will monitor all of your connections in real-time, so all hidden processes will at once be revealed. The app also will not ask for your permission, which can leave your system vulnerable.
Radio silence is also easy on your resources, does not require much space, and is very fast. Lastly, it is super intuitive, so you do not have to be a tech geek to set it up. To unlock all functions, you will need to pay $9.
To Wrap It Up
To summarize, a firewall is a security system designed to prevent unauthorized access on a private network. Firewalls have helped protect computers in large companies for years. Now, they are a critical component of home networks, as well.
Monitoring your outbound connections is crucial when you are using a public network. Although these free firewalls for Mac are powerful and reliable, they should not be your only line of defense from cybercriminals. As an alternative, you may download one of these free antivirus software to protect your Mac from cyberattacks.
Mac Firewall Rule
mac computer – DepositPhotos
OS X v10.5.1 and later include an application firewall you can use to control connections on a per-application basis (rather than a per-port basis). This makes it easier to gain the benefits of firewall protection, and helps prevent undesirable apps from taking control of network ports open for legitimate apps.
Configuring the application firewall in OS X v10.6 and later
Use these steps to enable the application firewall:
- Choose System Preferences from the Apple menu.
- Click Security or Security & Privacy.
- Click the Firewall tab.
- Unlock the pane by clicking the lock in the lower-left corner and enter the administrator username and password.
- Click 'Turn On Firewall' or 'Start' to enable the firewall.
- Click Advanced to customize the firewall configuration.
Configuring the Application Firewall in Mac OS X v10.5
Make sure you have updated to Mac OS X v10.5.1 or later. Then, use these steps to enable the application firewall:
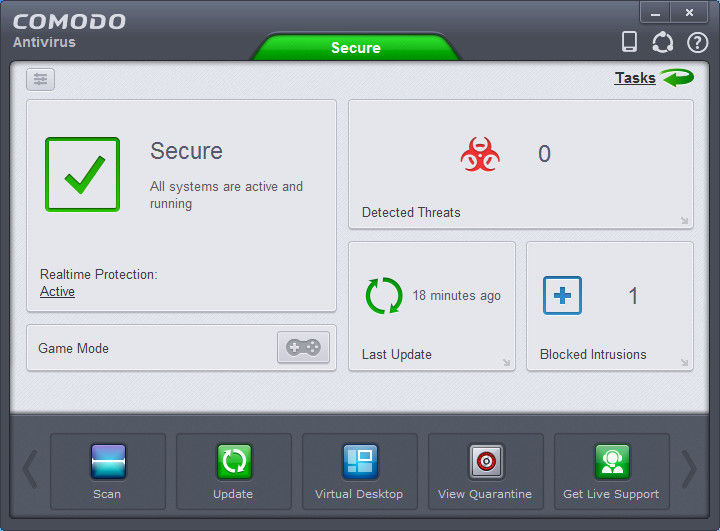
- Choose System Preferences from the Apple menu.
- Click Security.
- Click the Firewall tab.
- Choose what mode you would like the firewall to use.
Advanced settings
Block all incoming connections
Selecting the option to 'Block all incoming connections' prevents all sharing services, such as File Sharing and Screen Sharing from receiving incoming connections. The system services that are still allowed to receive incoming connections are:
- configd, which implements DHCP and other network configuration services
- mDNSResponder, which implements Bonjour
- racoon, which implements IPSec
To use sharing services, make sure 'Block all incoming connections' is deselected.
Mac Firewall Freedom
Allowing specific applications
To allow a specific app to receive incoming connections, add it using Firewall Options:
- Open System Preferences.
- Click the Security or Security & Privacy icon.
- Select the Firewall tab.
- Click the lock icon in the preference pane, then enter an administrator name and password.
- Click the Firewall Options button
- Click the Add Application (+) button.
- Select the app you want to allow incoming connection privileges for.
- Click Add.
- Click OK.
You can also remove any apps listed here that you no longer want to allow by clicking the Remove App (-) button.
Automatically allow signed software to receive incoming connections
Firewall Software For Mac
Applications that are signed by a valid certificate authority are automatically added to the list of allowed apps, rather than prompting the user to authorize them. Apps included in OS X are signed by Apple and are allowed to receive incoming connections when this setting is enabled. For example, since iTunes is already signed by Apple, it is automatically allowed to receive incoming connections through the firewall.
If you run an unsigned app that is not listed in the firewall list, a dialog appears with options to Allow or Deny connections for the app. If you choose Allow, OS X signs the application and automatically adds it to the firewall list. If you choose Deny, OS X adds it to the list but denies incoming connections intended for this app.
If you want to deny a digitally signed application, you should first add it to the list and then explicitly deny it.
Some apps check their own integrity when they are opened without using code signing. If the firewall recognizes such an app it doesn't sign it. Instead, it the 'Allow or Deny' dialog appears every time the app is opened. This can be avoided by upgrading to a version of the app that is signed by its developer.
Enable stealth mode
Enabling stealth mode prevents the computer from responding to probing requests. The computer still answers incoming requests for authorized apps. Unexpected requests, such as ICMP (ping) are ignored.
Firewall limitations
The application firewall is designed to work with Internet protocols most commonly used by applications – TCP and UDP. Firewall settings do not affect AppleTalk connections. The firewall may be set to block incoming ICMP 'pings' by enabling Stealth Mode in Advanced Settings. Earlier ipfw technology is still accessible from the command line (in Terminal) and the application firewall does not overrule any rules set using ipfw. If ipfw blocks an incoming packet, the application firewall does not process it.
Comments are closed.