You can use the Apple Music app on Mac or iTunes for Windows to convert song files between compressed and uncompressed formats. For example, you might want to import some uncompressed files into your music library as compressed files to save disk space. Examples of compressed formats are MP3 and Apple Lossless Encoder. Examples of uncompressed formats are AIFF or WAV.
You shouldn't notice reduced sound quality when you:
To convert your AVI files to MP4 with Online-Convert.com, check out the short guide below. Go to the Online-Convert.com website. Proceed to Online-Convert.com. Drag and drop the video to the browser window. Or click the Choose Files button to upload your file. To upload the video from your Dropbox or Google Drive, click the. Free AVI Player for Mac is another popular alternative to play AVI files on Mac. It shares many similar features to Elmedia Player like the ability to play HD quality videos, support for a long list of file formats, and high-quality audio output. AVI is a multimedia container that is very popular among PC and Mac users. The format was developed by Microsoft in 1992. Usually AVI is used as a video format but unlike other formats of that time, AVI may contain both audio and video data compressed with a use of different combinations of codecs. Apple apps such as QuickTime Player, Photos, and Keynote work with many kinds of audio and video formats. Some apps prefer specific formats, but QuickTime movie files (.mov), most MPEG files (.mp4,.m4v,.m4a,.mp3,.mpg), some AVI and WAV files, and many other formats usually work in most apps without additional software.
- Convert between uncompressed formats
- Go from a compressed to an uncompressed format
You might notice reduced sound quality when you:
- Convert between compressed formats
- Go from an uncompressed to a compressed format
Learn more about audio compression.
For best results, if you want your music in a different format, import again from the original source using the new encoding format.
You can convert the format of songs that are in your music library, in a folder, or on a disk.
Convert songs in your music library
On your Mac
- Open the Apple Music app.
- In the menu bar, choose Music > Preferences.
- Click the Files tab, then click Import Settings.
- Click the menu next to Import Using, then choose the encoding format that you want to convert the song to.
- Click OK.
- Select the songs in your library that you want to convert.
- Choose File > Convert, then Create [format] Version.
New song files appear in your library next to the original files.
On your PC
- Open iTunes for Windows.
- In the menu bar, choose Edit > Preferences.
- Click the General tab, then click Import Settings.
- Click the menu next to Import Using, then choose the encoding format that you want to convert the song to.
- Click OK.
- Select the songs in your library that you want to convert.
- Choose File > Convert, then Create [format] Version.
New song files appear in your library next to the original files.
Convert songs from files in a folder or on a disk
You can import songs into the Apple Music app or iTunes for Windows and convert them at the same time. This creates a converted copy of the file in your music library, based on your preferences in the Apple Music app or iTunes for Windows.
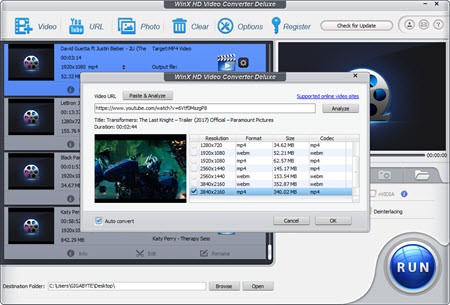
To convert all of the songs in a folder or on a disk, follow the steps below for your device.
Older purchased songs are encoded in a Protected AAC format that prevents them from being converted.
On your Mac
- Open the Apple Music app.
- In the menu bar, choose Music > Preferences.
- Click the Files tab, then click Import Settings.
- Click the menu next to Import Using, then choose the encoding format that you want to convert the songs to.
- Click OK.
- On your keyboard, hold down the Option key and choose File > Convert > Convert to [import preference].
- Select the folder or disk that contains songs that you want to import and convert.
The songs in their original format and the converted songs appear in your library.
On your PC
- Open iTunes for Windows.
- In the menu bar, choose Edit > Preferences.
- Click the General tab, then click Import Settings.
- Click the menu next to Import Using, then choose the encoding format that you want to convert the songs to.
- Click OK.
- On your keyboard, hold down the Shift key and choose File > Convert > Convert to [import preference].
- Select the folder or disk that contains songs that you want to import and convert.
The songs in their original format and the converted songs appear in your library.
Learn more
When you convert a file with the Apple Music app or iTunes for Windows, the original file remains unchanged in the same location. The Apple Music app and iTunes for Windows creates the converted file from a copy of the original.
About compression
When you convert a song to certain compressed formats, some data might be lost. These compressed formats give you a much smaller file size, which lets you store more songs. But, the sound quality might not be as good as the original, uncompressed format.
You might not hear a difference between a compressed and uncompressed song. This can depend on the song, your speakers or headphones, or your music device.
If you compress a song and it loses data, you can't uncompress it to retrieve the data. If you convert a song from a compressed to an uncompressed format, its quality doesn't improve. The file only takes up more disk space. An example is when you convert a song in MP3 format (a compressed format) to AIFF (an uncompressed format). The song takes up much more space on your hard disk, but sounds the same as the compressed file. To take advantage of uncompressed formats, you should import songs in these formats.
About copyright
You can use the Apple Music app and iTunes for Windows to reproduce materials. It is licensed to you only for reproduction of:

- Non-copyrighted materials
- Materials for which you own the copyright
- Materials you are authorized or legally permitted to reproduce
Convert Avi To Mpeg Nero 7
If you are uncertain about your right to copy any material, you should contact your legal advisor. For more information, see the Apple Media Services Terms and Conditions.
Do You Have these Annoyances?
'I have many avi files that I need to convert to mpeg. Where can I find the free and fast AVI to MPEG converter (not trial) that does not leave any water mark and works reliably on my Mac? Thanks!' - Kenny
'I need to transfer my friend's wedding video (.avi) of to MPEG format and burn them onto a DVD so as to send her as a gift. Is there any free avi converter software? Besides, I hope the video quality will not be destroyed. Help!' – Joyce
Before answering the questions above, let's have a look at why there is an ever-increasing demand on AVI video to MPEG conversion on Mac.
AVI, abbreviation of Audio Video Interactive, is basically a multimedia container format that was first released by Microsoft in November 1992. It enjoys great fame for its great flexibility and compatibility with a large number of devices and media players. But high versatility does mean omnipotence. Compared with AVI, the major advantage of MPEG file is that it is much smaller for the same quality, supported by Apple products and can be recognized by nearly all DVD players. That is why many Mac users want to convert AVI to MPEG format.
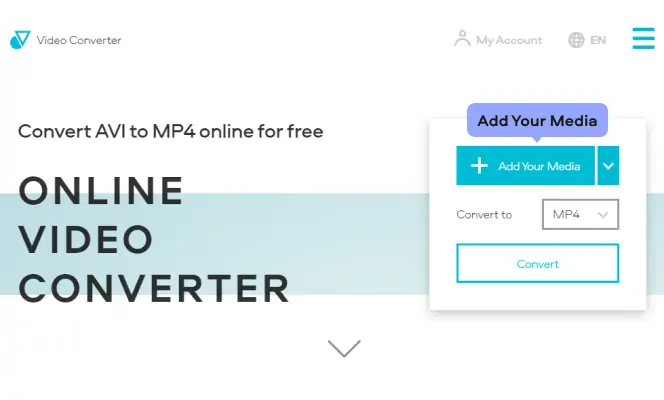
Best Free Video Converter to Decode AVI to MPEG on macOS
Now that people would like to change the format from AVI codec to MPEG for various reasons, AVI to MPEG converter, including the free one, comes into being as a matter of course. Disappointingly, such freeware usually has problems of either disappointed quality or annoying watermark. Worse still, some freeware crashes on macOS. But if you are still racking your brains in trying to free change video format on Mac, you can make all of your worries pass away like a cloud with the assistance of MacX Video Converter Free.
Totally free and 100% clean, this program can help you free convert AVI to MPEG on Mac as easy as blowing off dust, while holding the video quality as good as original. It equips itself with GPU HW acceleration and advanced 'Safe Mode' function, helping to shorten and smoothen the whole conversion on Mac. Additionally, it works well to transcode video among MP4, HEVC, MKV, M2TS, WMV, FLV, MOV, AVI, etc. with 98% quality kept for free.
| Convert avi to mpeg, and avi to mp4, mov, H265/HEVC, wmv, 3gp all formats. | Compress HD, UHD video, like 4K 2160p to 1080p, H265 to H264, etc. | Decode AVI to formats supported by mobiles iPhone iPad Android. |
| Futher edit AVI video like trim/crop video, add watermark & subtitles. | World's 1st free avi decoder with advanced GPU HW acceleration tech, 5x faster. | Less than 1 min to discern how to change AVI to Mpeg, no guide needed. |
How to Losslessly Free Convert AVI to MPEG on Mac?
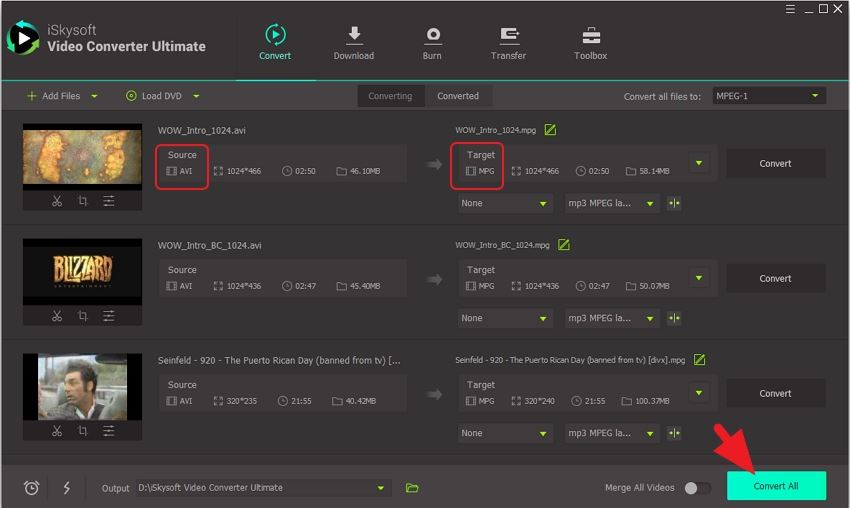
Step 1: Load AVI File
Free download this free AVI video processing tool, run it and then click the 'Add File' button to load the AVI files.
Step 2: Choose Output Video Format
Select the target format 'to MPEG' button. You can also convert avi to mov, avi to mp4, 3gp and 200 more video files.
This Mac media converter also enables you to trim any video segment by simply setting the start time and end time in the preview window or extract favorite MP3 video from video seamlessly without any quality loss.
Step 3: Select the Output Folder
Click the 'Browse' button to choose the path to save the avi to mpeg converted files.
Convert Avi To Mpeg Mac Free Download
Step 4: Press the 'RUN' button
Click the 'RUN' button to start to convert AVI to MPEG on MacBook Pro, iMac 4K/5K for free.
Don't be fettered by the old saying that 'There is no such thing as a free lunch'. If you do need to transcode video from AVI codec to MPEG on Mac, download this app and it will prove itself to be worth your trust.
Comments are closed.